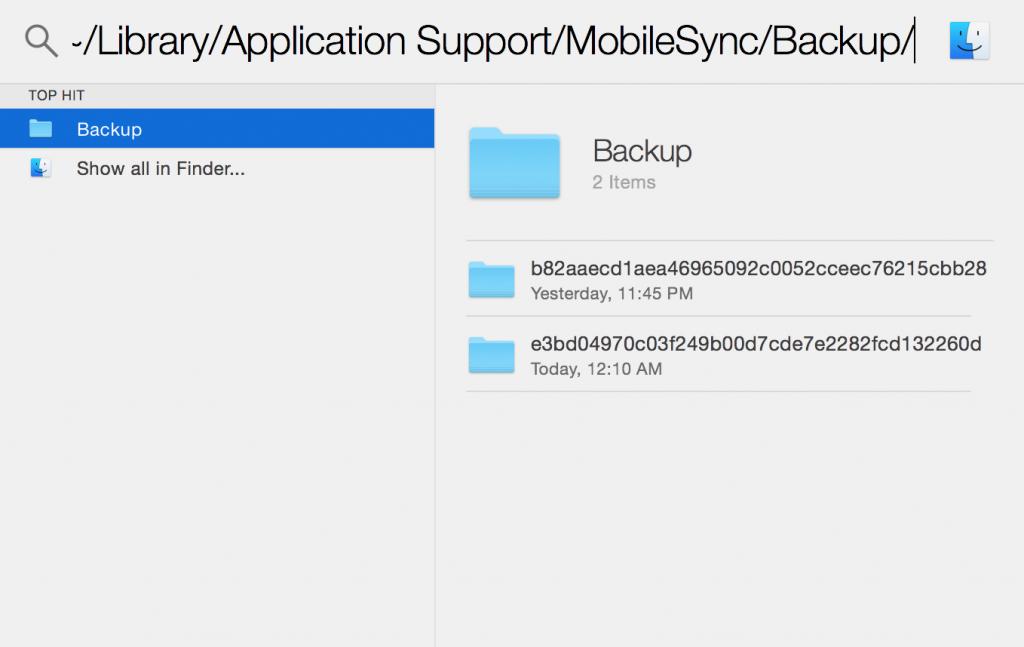Two years ago, when I bought my Mac Book Pro Retina, I over bought. The laptop has 16GB of RAM and the hard drive (250GB) was double what I currently was using.
This past week operating system messages told me that I was out of storage. In fact the virtual machine in which I run a Windows version of QuickBooks couldn’t stay open for more than a few minutes until it ran out of storage and shut itself down as a precaution.
I had already tackled the common and maybe not-so-common approaches to reducing storage requirements.
***BACK UP BEFORE DELETING***
- Empty the Trash Can – obvious, but easily overlooked. iPhoto, iMovie and Email all have their own Trash Cans
- Pour through the Downloads folder and delete
- Delete large files sorted in the Finder
- Delete large swaths of unneeded emails
- Remove music or video files
- Remove Applications you don’t need (Gain 3GB by removing Garage Band)
- Dig into OS log files and delete
And then there are tools you can use, download or purchase to help in the process
- CCleaner for Mac – remove unneeded files (clears log, cache, history etc.) (aff link)
- Disk Inventory X – see what is taking up the most storage space
- MonoLingual – to remove unneeded language files
- AppCleaner – entirely remove apps
OK, so those many efforts made me feel like I was doing the work. But, here is where I found the real results.
Remove the iPhone and iPad backups from iTunes.
I have both an iPhone and and iPad and both are being backed up to the cloud. But there were also 8 backups on my hard drive totaling 45GB. That’s right, nearly 20% of my SSD was consumed with these backups.
So, I deleted them and then backed up the devices again. Here’s how:
- Open Spot Light Search
- Paste in – ~/Library/Application Support/MobileSync/Backup/
- Click on Backup and you will see folders of backups
- If you don’t want the backups – delete the folders with the long names like – e3bd04970c03f249b00d7cde7e2282fcd132260d
If you like a friendlier user interface:
- Open iTunes
- Click on Devices
- You will see the same files
- Select and hit the Delete Backup button at the bottom
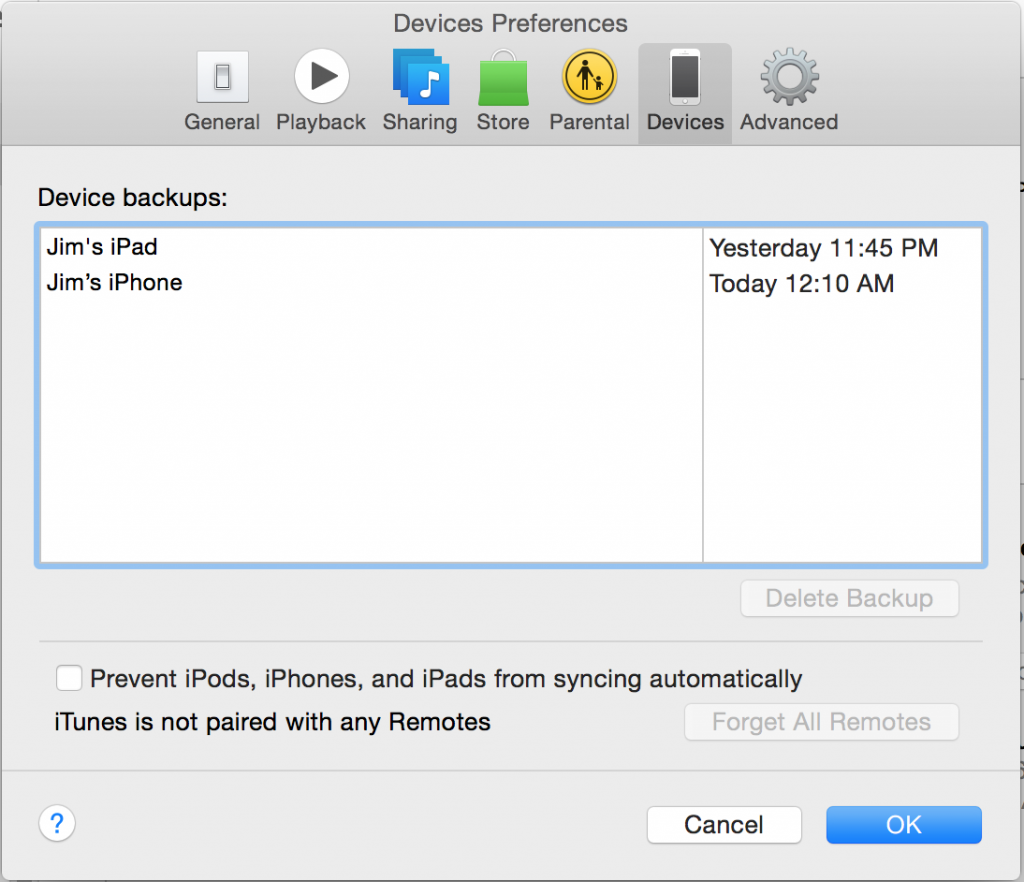
I appreciated seeing both ways of viewing the files. The iTunes way showed me which is iPad and which is iPhone. The Spotlight Search way showed me the file sizes and dates.
I deleted all of the back up files. I had my iPhone and iPad sitting next to me, so I felt safe doing this.
BAM – I went from zero to 45GB of free space.
Despite the iCloud backups I manually backed up both devices to my laptop. This reduced my total available storage to 22GB which is still plenty for me to keep on working and I can take my time scheduling the replacement of a new 500GB SSD.
***Be Sure you have good backups that you can restore from before you start deleting.***
What storage creating techniques have worked on your computer?